How To Partition Hard Disk In Ubuntu 14.04 After Installation
Ubuntu is an operating system with Linux kernel based on Debian and distributed as free and open source software. It's one of the most popular operating systems for Desktop and Server. Also Ubuntu runs on phones.
In this page I'll give you a step by step guide for beginners how to install Ubuntu separately or alongside with any other os (such as Windows). This tutorial is tested on Ubuntu 21.04 and Ubuntu 21.10, though it should work on all current Ubuntu releases. And for taking screenshots easily, the process is done in Virtualbox.
Preparation:
Before getting started, you need to get following things done:
- An USB stick with 4 GB + memory
- Download Ubuntu ISO image from http://releases.ubuntu.com/
- Create bootable USB installer via this step by step guide. Or use the new solution: Ventoy
1.) Boot from the USB installer:
After created the bootable USB installer via the previous link tutorial, plug it into your machine and boot or reboot.
Depends on your machine, you may press ESC, DEL, F2, or F12 to get into BIOS and set booting with USB drive.
Once it boots successfully, you'll see the menu look like this screenshot:
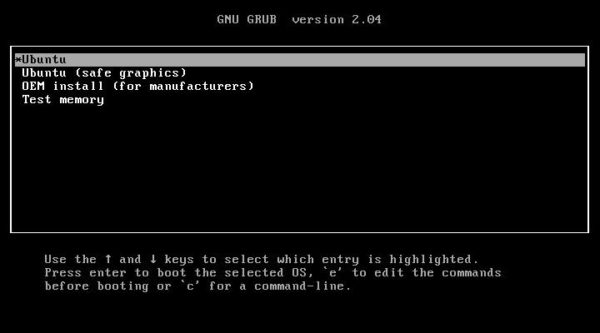
Just select boot with the first or second menu entry!
2.) Start Ubuntu Installer:
a.) Once it boots into the live Ubuntu desktop, it should open the "Install Wizard" by default. If not, click the "Install Ubuntu" desktop icon to start it.
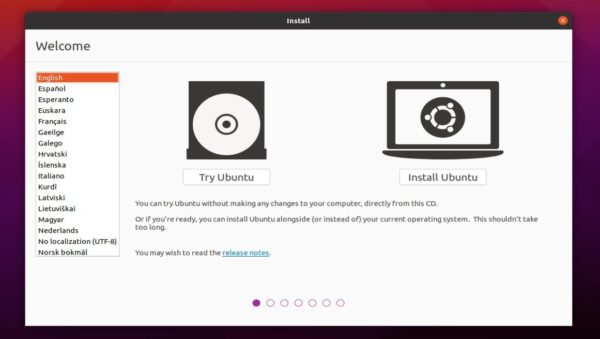
Choose the language for the wizard and then click the "Install Ubuntu" button.
b.) Next setup your keyboard layout. And the default one is usually OK with normal keyboards! You may also click 'Detect Keyboard Layout' button and follow the pop-up dialog to enable auto-select.
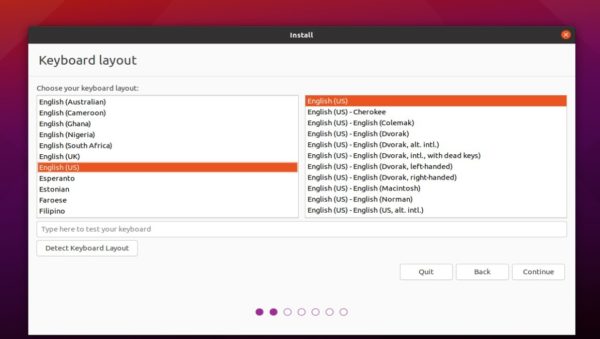
c.) And usually choose "Normal installation" in next page, and un-tick "Download updates while installing Ubuntu" which may speeds up the installation process a bit. And you can install updates manually afterwards.
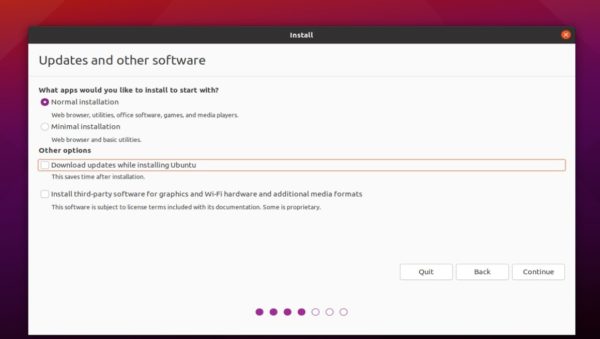
3.) Choose installation type:
When to select "Installation type", I'd recommend to choose "Something else" unless you're going to use the whole hard disk for Ubuntu system only. Or choose 'install alongside …' if a system exist and you'd to install Ubuntu on all left space.
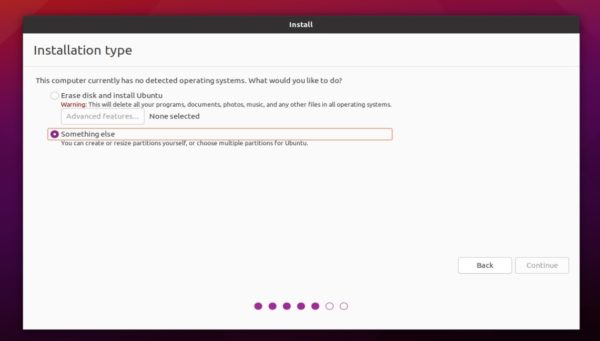
4.) Create Partitions for Ubuntu:
If you chose "Something Else" in previous step, you'll get into the partition table. To install Ubuntu, you need following partitions:
- BIOS-Boot or EFI partition on GPT disks.
- EXT4 partition mounted on /.
- And swap for sleep to disk function.
a.) For GPT hard disk table, you HAVE to create either BIOS-Boot or EFI partition.
- To check out if GPT or not, open terminal (Ctrl+Alt+T) and run command:
sudo parted -l
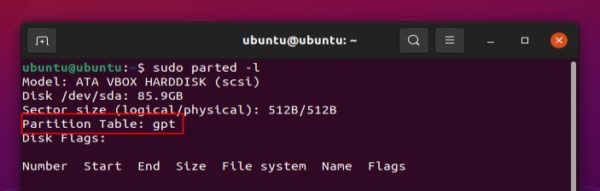
- Check if it already exists:
- The EFI partition is usually FAT / FAT32 with 100 ~ 250 MB size.
- The BIOS-Boot partition for Legacy mode is usually 1 MB partition with no system type.
- To create BIOS-Boot or EFI partition, normally for a new hard disk.
NOTE: It must the first partition on the disk.Click on the free space, then click "+". In pop-up window, choose:
- EFI: 250 MB, use as "EFI System Partition"
- or BIOS-Boot: 1 MB, use as "Reserved BIOS boot area"

b.) Create Ext4 partition for Ubuntu file system.
Remove partitions you don't use any more to free up disk space and create an EXT4 partition with mount point /. 8 GB size is required for system files. However, 50 GB I think will be good for long time using.
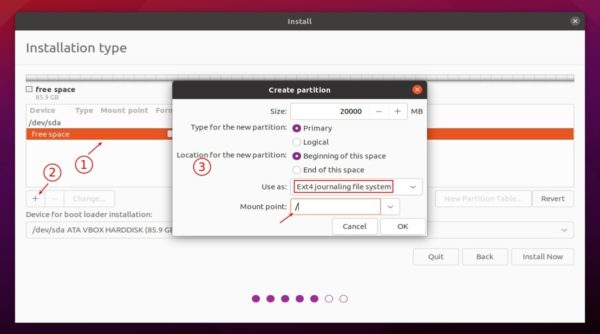
c.) Create Swap partition:
Swap is required for the hibernate function. If you don't use this feature, it's OK to skip this step!
And set its size to as much as of RAM.
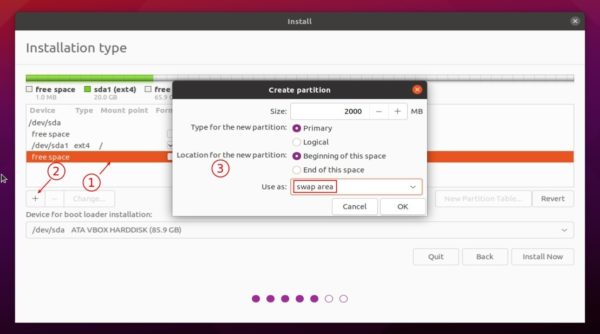
d.) When done, the partition table will look like:
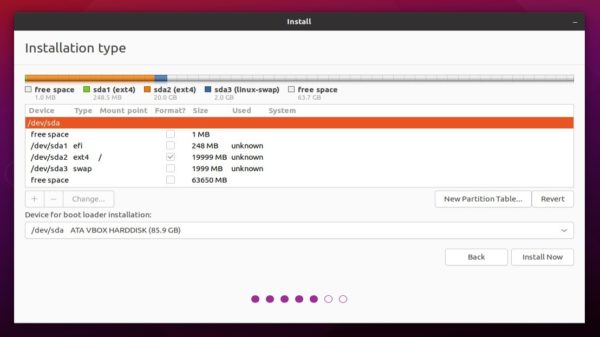
Finally click "Install Now". It will pop up a window says either EFI or BIOS boot not found. Just click continue if you have one, or yours disk is not GPT.
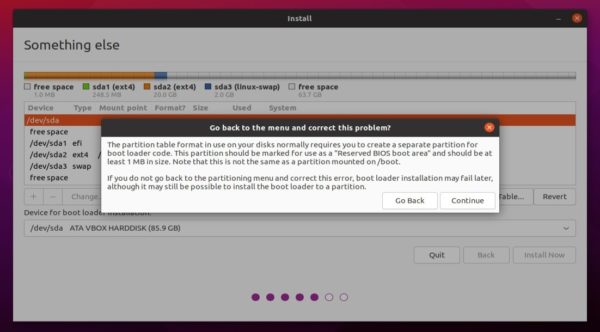
And confirm in next pop-up:
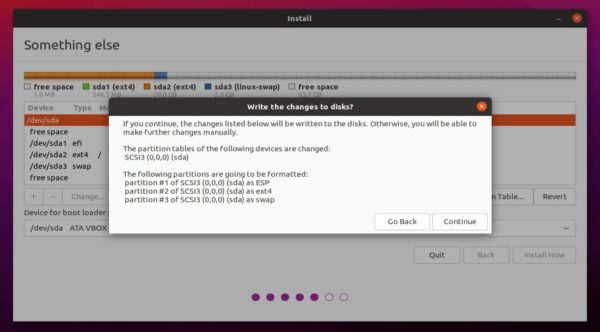
5.) Select location & create account:
Next select you location by clicking on the map:
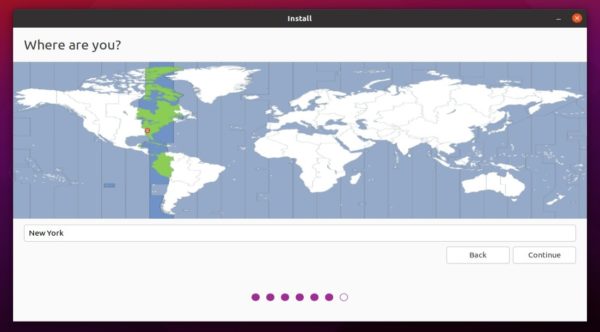
And create account, computer name, etc:
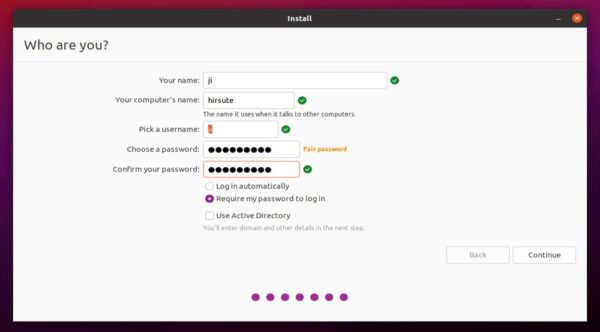
Then just wait until the installing process done:
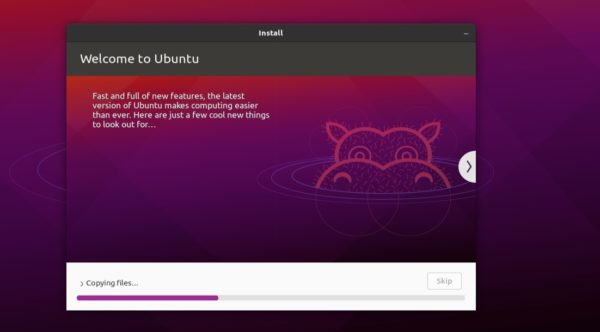
When it complete, either continue testing the live system or restart.
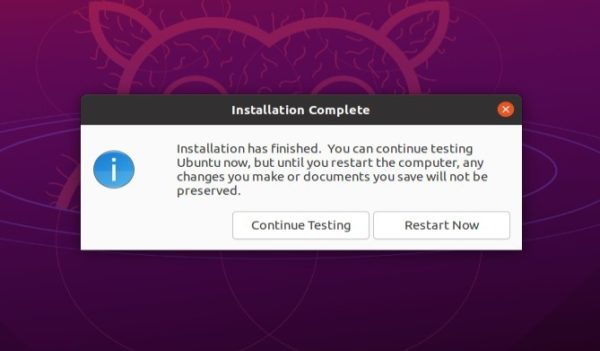
That's it. Enjoy!
How To Partition Hard Disk In Ubuntu 14.04 After Installation
Source: https://ubuntuhandbook.org/index.php/how-to-install-ubuntu/
Posted by: williamsterettly1961.blogspot.com

0 Response to "How To Partition Hard Disk In Ubuntu 14.04 After Installation"
Post a Comment